Top Menu Bar.
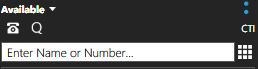
At the top of the App there is a menu bar.
Status
The status us currently set to Available, but you can change your Status by clicking the down arrow next to the current status and select a new status.
Your status routing can be configured in the Web Client.
Desktop or Standalone Phone.
Standalone Phone.
To use it as a Standalone phone, you must have Speakers and a Microphone on your computer. You can make and receive calls on your Computer and Laptop.
Linked to your Desktop Phone.
When linked to your Desktop phone it becomes and extension of your phone. Incoming calls can be answered on the Desktop phone or the App. If you make a call from the App by dialing a number on your keyboard keypad, the call will be initiated on your Desktop Phone.
You can use the Contact List or Teams List to make a call from the App, and the call will be made on the Desktop phone attached to the App.
This can be useful as if you want to dial a number found on a Website or Email, you can copy the number and paste it into the App, hit the Call button and the call will be made on your Desktop Phone.
How to link your App to the Desktop App or use it as a Standalone phone.
At the top of the App you will either have an Icon for a Desktop phone or a Handset.
If it is a phone it means the App is connected to your Deskphone.
If it is a Handset, it means the App is configured as a Stand alone phone.
By clicking the Icon, you can configure the App to be configured as you want.
Joining a Queue
If you are a member of a Queue, clicking the the letter “Q” allows you to join a Queue or leave a queue.
Entering a number or selecting a contact.
The “Enter Name and Number” field allows you to Paste in a number you copied from a website, email or document or select a contact from your contact list. If you start typing the name of a person or company in the contact list, it will show the contact. Select the contact and then click the Call button
Displaying the Dial Pad
At the right of the Enter Name or Number Field there are 9 small squares arranged as a square. Clicking this Icon will display your contact list and the dial pad. You can use a mouse, touch screen or your keyboard number pad to enter a number, select from your contact list or paste in a number. Click Call to call the number.
