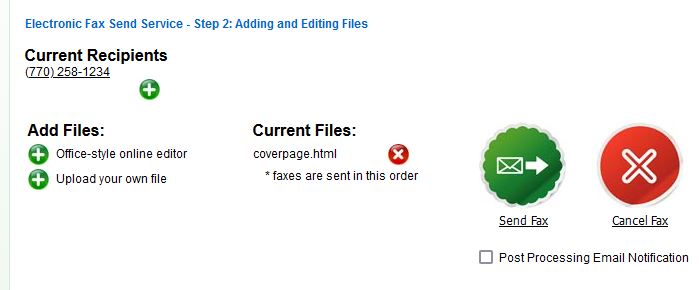Sending a Fax.
Select Send a Fax under the Functions List
- In the “Add a USA or Canada destination for this facsimile” enter the phone number that wish the fax to be sent to.
- If you wish to send a fax to more than one phone number, click the + sign and add an additional number. This action can be repeated until you have all of the numbers you wish to send to added.
- Tap the <Enter> key on the keyboard when you are done.
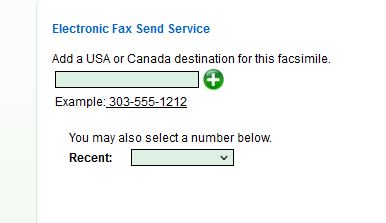
Check your entries.
- On the next screen, check to make sure all of the recipient phone numbers are correct.
- If you have added multiple recipient numbers, you can click the Red X to delete any that you do not want.
- You can also use the Green X to add any you missed.
- At the bottom of the screen, if you have more than one Fax Number attached to this account, select the fax number that this fax is coming from.
- Click Continue if everything looks good.
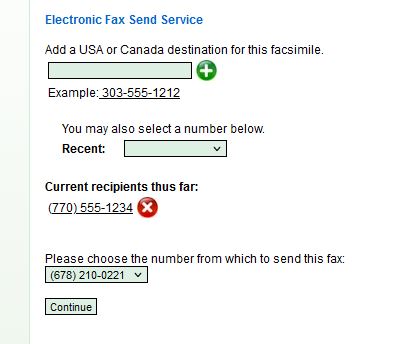
Selecting or creating faxes.
Here you have several choices.
- You can create a Fax Document using the Office Style Editor.
- You can upload a document, or documents, to send.
- You can create a cover letter for the fax.
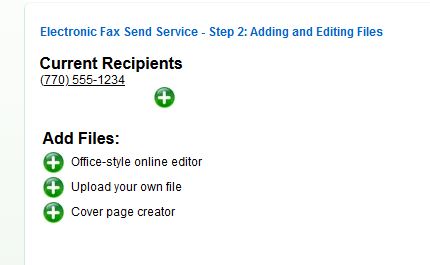
The Online Editor.
The Online Editor allow you to create a quick fax on the fly without have to create a document first.
A copy of this document will show up in your Sent Folder after you have sent it.
After you have typed in your message and are ready to send it, press the Submit Button.
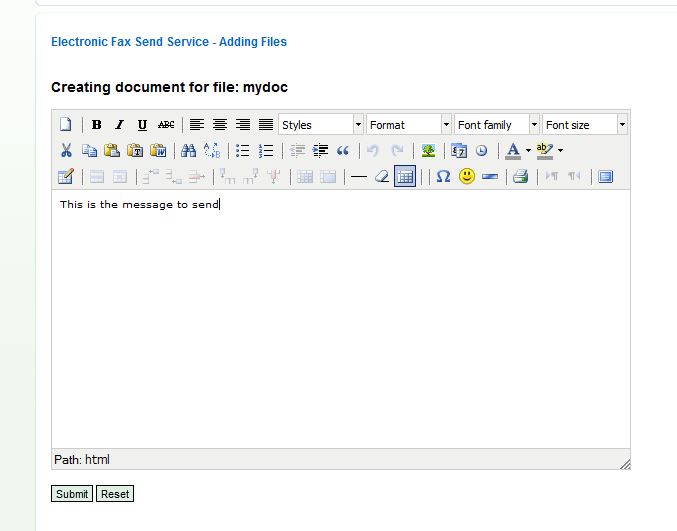
Sending the document you created.
The Document you created shows up.
At this point you can simply click Send Fax to send it, OR, you can create another document, upload a document or create a cover sheet. Just select your choice from the Add Files menu.
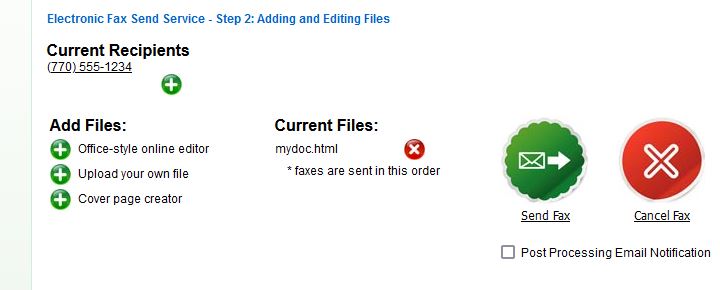
Sending a File.
- Click Upload your own file from the Add Files Menu.
- You can select almost any type of file, but a list of acceptable files is shown above the Browse button.
- Select Browse and browse your computer to find the file you want, and select it.
- Click Upload File.
- If you wish to send more than one document, repeat this process.
All of the ducuments you sellect will be shown on the Dashboard after you have uploaded them.
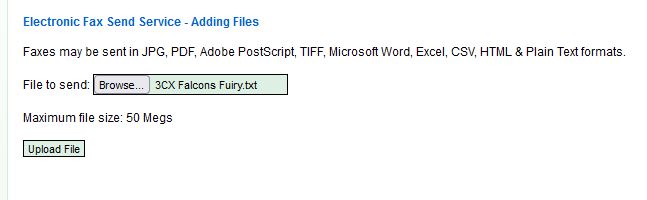
Creating a Cover Sheet.
If you wish to create a Cover Sheet, select Cover Page Creator from the Add Files Menu.
- Fill in all of the information.
- Click Submit when you are done.
The cover sheet will appear in the list of files to be sent.
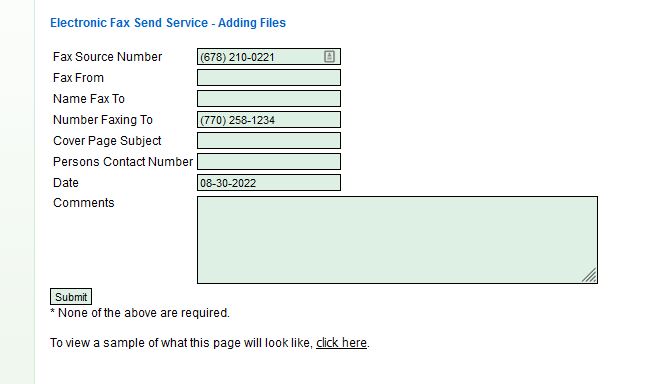
Sending all of your documents.
Check to make sure that:
- The Current Recipients are correct.
- The Current Files are correct.
Click the Send Fax button.