General Settings
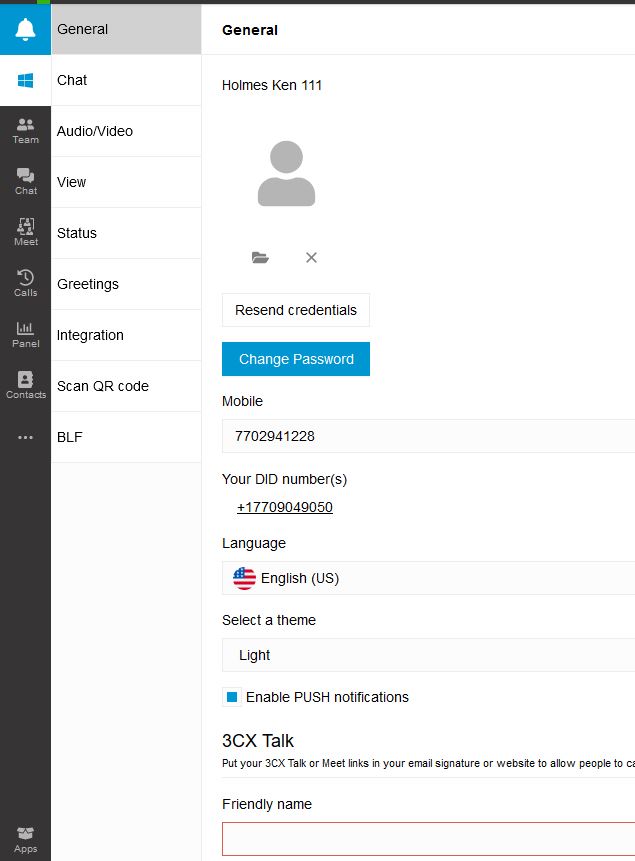 The general settings all you to configure the basic settings on your phone.
The general settings all you to configure the basic settings on your phone.
Select 3 dots at the bottom of the main menu, then select Settings. On the sub menu select the General Tab right at the top of the sub menu.
- Adding your photo: Clicking the folder Icon below the blank image allows you to upload your photo. Make sure that your photon does not have a lot of white space around your picture the image of you will be very small. Use a .jpg format. You may be prompted to allow 3CX to resize your image. Answer Confirm or Yes. This photo will be used on your Teams Directory, Chats and other places.
- Resend Credential: Clicking Resend Credentials will resend you your Welcome Email with all of your credentials and URLs.
- Change Password: If you change your password, make very sure you use a Complex Password. If you use a simple password and your account is hacked, the hacker can make calls impersonating you.
- Mobile: If you want calls forwarded to your Mobile Number if your phone isn’t answered or your Status is not set to Available, enter it here.
- Your DID Numbers: If you have a DID number associated with your extension, enter it here. When you make outgoing calls, this will show up as your Caller ID.
- Language: You may select a language other than English.
- Select a Theme: You can select a Light or Dark Theme.
- 3CX Talk: You can put a “Friendly Name” here. On your Website, you can add a link with a friendly name so that users can click the Link to make an audio or video call by clicking the link. For example: On an email, you could add a signature that says “Call Me” and then create a link for an Audio call using the links below the Friendly Name field. You can then add a second link that says “Chat with Me” and use the link for a Video chat. In order for this to work, you must have your Web Client open on your Desktop, or you phone App open with the 3CX Conferencing App installed. When the call shows up, your “Friendly Name” will be displayed to the caller.
